The top command is a powerful utility in Linux and Unix-like systems for monitoring system processes and resource usage. It displays a dynamic, real-time view of a running system, including the processes that are consuming the most resources.
Here are some examples of how you can sort and filter the output of the top command:
1. Sorting by CPU Usage
To sort the processes by CPU usage in descending order, you can use the following key combination in the top interface:
- Press
1to enable sorting by %CPU (CPU usage percentage). - Press
rto reverse the sort order (from ascending to descending).
Alternatively, you can launch top with specific sorting options using the -o option:
top -n 10 -o %CPUThis command runs top, displays only one update (-n 10), and sorts by CPU usage (-o %CPU).
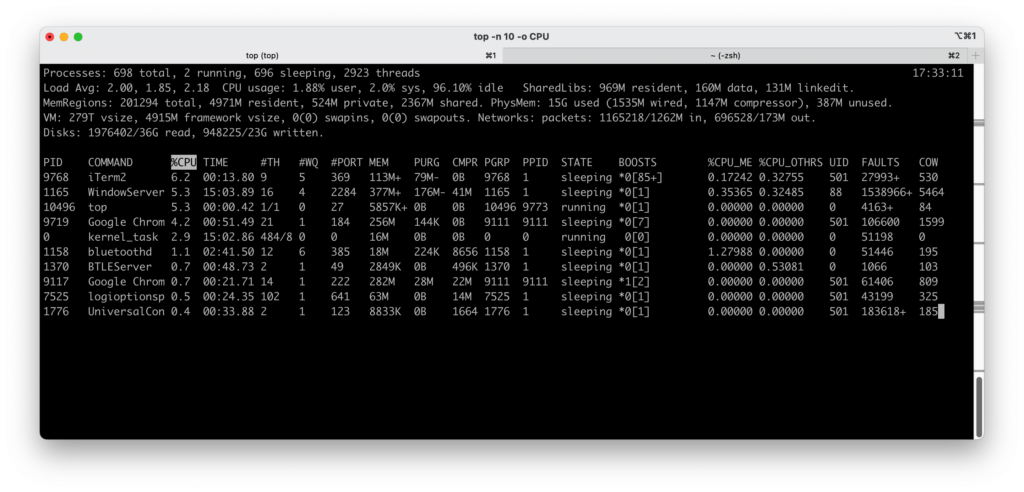
2. Sorting by Memory Usage
To sort the processes by memory usage in descending order, you can use the following key combination in the top interface:
- Press
2to enable sorting by %MEM (memory usage percentage). - Press
rto reverse the sort order.
Alternatively, you can launch top with specific sorting options using the -o option:
top -n 10 -o %MEM3. Sorting by Running Time
To sort the processes by the amount of time they have been running, you can use the following key combination in the top interface:
- Press
3to enable sorting by TIME+ (running time). - Press
rto reverse the sort order.
Alternatively, you can launch top with specific sorting options using the -o option:
top -b -n 1 -o TIME+4. Sorting by Nice Value
To sort the processes by their nice value (which affects scheduling priority), you can use the following key combination in the top interface:
- Press
4to enable sorting by NICE (nice value). - Press
rto reverse the sort order.
Alternatively, you can launch top with specific sorting options using the -o option:
top -b -n 1 -o NICE5. Sorting by Virtual Memory Size
To sort the processes by virtual memory size, you can use the following key combination in the top interface:
- Press
5to enable sorting by VIRT (virtual memory size). - Press
rto reverse the sort order.
Alternatively, you can launch top with specific sorting options using the -o option:
top -b -n 1 -o VIRT6. Sorting by Resident Set Size
To sort the processes by resident set size (the non-swapped physical memory a process has used), you can use the following key combination in the top interface:
- Press
6to enable sorting by RES (resident set size). - Press
rto reverse the sort order.
Alternatively, you can launch top with specific sorting options using the -o option:
top -b -n 1 -o RES7. Sorting by Shared Memory Size
To sort the processes by shared memory size, you can use the following key combination in the top interface:
- Press
7to enable sorting by SHR (shared memory size). - Press
rto reverse the sort order.
Alternatively, you can launch top with specific sorting options using the -o option:
top -b -n 1 -o SHR8. Sorting by Start Time
To sort the processes by start time, you can use the following key combination in the top interface:
- Press
8to enable sorting by START (start time). - Press
rto reverse the sort order.
Alternatively, you can launch top with specific sorting options using the -o option:
top -b -n 1 -o START9. Sorting by PID
To sort the processes by their process ID (PID), you can use the following key combination in the top interface:
- Press
9to enable sorting by PID. - Press
rto reverse the sort order.
Alternatively, you can launch top with specific sorting options using the -o option:
top -b -n 1 -o PID10. Sorting by Command Name
To sort the processes by the command name, you can use the following key combination in the top interface:
- Press
0to enable sorting by COMMAND (command name). - Press
rto reverse the sort order.
Alternatively, you can launch top with specific sorting options using the -o option:
top -b -n 1 -o COMMANDConclusion
The top command provides a wealth of information about system processes and resource usage. You can use the above examples to sort the processes according to various criteria. Remember that the top command updates the process list continuously, so the output will change over time.